Are you looking to enjoy an immersive experience when gaming on your PC or increase productivity at your working station? A 3 monitor setup provides a convenient way to do this.
WHAT IS A 3 MONITOR SETUP?
To put it simply, a 3 monitor setup is the use of three monitors connected to a computer to increase the display area rendered from this PC.
With a 3 monitor setup, you can choose to extend the display across these monitors, allowing your PC to treat them all as if they were one, similar to how AMD Eyefinity or NVIDIA Surround work. Alternatively, you can choose to display different windows on each monitor.

The use of 3 monitor setup in the workplace is becoming more common in order to provide a smooth multitasking experience. Gamers are also using them to immerse themselves in excitingly vivid visuals. In this scenario, a zero frame monitor is frequently used to create a smooth view from the combined images.
Setting up a 3 monitor display for your computer is not as simple as getting the monitors and plugging them into your PC. This process can be quite complicated, requiring you to make some decisions before you begin, purchase some hardware, configure your device to accept these monitors, and so on. Fortunately, we’ll simplify this process for you in this guide.
In this post we will cover the steps to setting up a 3 monitor display, including:
- Confirming If Your Computer Support 3 Monitor Setup
- Purchase External Hardware In Case Your PC Does Not Natively Support A 3 Monitor Display
- Get The Required Cables
- Connect Your Monitors
- Configure Display Settings
- Update Drivers For Your Monitors And Graphics Cards
- 3 Monitor Setup – Is It Worth It?
Confirming If Your Computer Support 3 Monitor Setup
Needless to say, not all computers can natively support a 3 monitor setup. To determine if yours does, you need to check the video ports. These include:
- DVI
- HDMI
- DisplayPort
- VGA
When you connect video cables to these respective video ports, the display signal will be sent to the monitor and the images will be displayed. Modern devices have almost totally done away with VGA ports due to a lack of demand and size constrains. To have a natively 3 monitor setup support, your computer must have at least 3 of these ports because you will be using all three at the same time.
RELATED: Motherboard Components – A Guide To Building Your Own PC

Checking For A Desktop
Desktop computers are at the best position to support a 3 monitor display. With newer models, when you check at the back of the case, you should see at least three of the ports mentioned above. Alternatively, integrated and discrete graphics cards (from NVIDIA or AMD), tend to have these video ports. You must ensure that each card has at least three video ports.
To display images on three monitors, you can combine the ports of both integrated and discrete graphics cards. However, you will be unable to do so if you wish to configure monitors in AMD’s Eyefinity or NVIDIA’s Surround mode.
It’s worth noting that some older graphics cards have three or more ports but can only support one or two monitors. As a result, before purchasing graphics cards, you should thoroughly review the manufacturer’s specifications.
Checking For A Laptop
It is very unlikely that your laptop will natively support a 3 monitor setup because most of them have up to 2 video ports only. The good news is, you can purchase external hardware to give your device these capabilities.
Purchase External Hardware In Case Your PC Does Not Natively Support A 3 Monitor Display
So, your desktop or laptop does not support a 3 monitor setup, no need to be worried! You can purchase these hardware to ensure it does.

External Multi-Display Adapter
Even if your device (laptop or desktop) lacks the video ports to support a 3 monitor setup, you can purchase an external multi-display adapter to enable it. They are cheaper than the rest of the options here and a lot easier to install. These gadgets are numerous in the market and you can find them in popular e-commerce outlets.

Graphics Card
If your PC lacks the discrete graphics cards, you can purchase it with enough of these video ports to support a 3 monitor setup. This only works for desktops.
Before purchasing a graphics card, you should consider the following:
- Is the wattage of your existing PSU sufficient?
- Are PCIe slots (usually 16 lanes) available?
- Do your graphics cards support Eyefinity (for AMD GPUs) or Surround (for NVIDIA GPUs)?
How much you spend here depends on the quality of graphics card.
RELATED: Power Capability Of PCIe Slots
USB To HDMI Adapter
Both laptops and desktops come with multiple USB ports (usually at least 3). Getting a USB to HDMI adapter will enable you to convert some of these USB ports to a HDMI port. Just like that, you will have created additional ports to connect another monitor.

Docking Station
A docking station provides up to three ports to attach your monitors. It comes with a host USB cable which you plug into your computer and the other monitors can be connected through it. This would probably be your best option if you have a laptop.

What Else Will You Need?
The 3 monitor setup requires space on your working bench, especially when you have no intention of attaching them together. This is usually the case for those utilizing these monitors at work, having them display different windows.
If you’re a gamer, however, you would want to display an extended image across the monitors. To do this, you would need monitors of the same brand and model so that they are equal in height. They should also be height and tilt adjustable, if not, you should consider investing in a stand.
You also don’t want the screen border to be too thick, as this will cause the game to appear disjointed. If your budget is generous, monitors with zero frames are an excellent choice.
We also recommend AMD graphics cards with Eyefinity or NVIDIA graphics cards with Surround support for gaming. These features allow you to seamlessly combine the images from the three screens into one.
Get The Required Cables
Now you have your monitors and ports ready, how do you connect them? You need to have the required cables that correspond to the ports on both your monitors and the computer. The ideal setup includes 2 HDMI ports and 1 DisplayPort. You will need these cables too. If you don’t already have them, you can easily get them at popular e-commerce.
If the ports on your monitor don’t match those on your device, you can simply purchase the hardware mentioned above then you will be ready to connect them.
Connect Your Monitors
Once you have all the hardware required, proceed to connect your monitors to the available video ports. Remember to choose the setup that works for you, either monitors with height and tilt adjustment or monitors connected together using a stand.
Now that you’re done with the hardware setup, let’s go on to the software.
Configure Display Settings
In this step, you will need to adjust the display settings to extend your computers display across 3 monitors. Different operating systems have different ways of configuring these settings, and we’ll look at each one.
Configure Display Settings On Windows 7 Or 8
If you’re using Windows 7 or 8 follow these steps:
- Right click on the desktop and select Screen Resolution. You should see a graphic representation of 3 monitors on the settings page. If not, check your hardware connection for problems or update your drivers for your monitor or graphics card.
- Next, you need to check which monitor is represented by the numbers on the settings window. To do this, click on the one represented by number 1 on the settings window and then click on Identify. One of the monitors will display number 1. Do the same for 2 and 3.
- If the arrangement of the monitors on the screen resolution window does not match how you have arranged the monitors on your desk, rearrange them by dragging and dropping using your mouse.
- Next, click on the dropdown next to Multiple displays and select the Extend these displays option. This will allow one display to extend continuously across the monitors. You can drag your mouse pointer from one screen to another.
- When you’re done, click Apply at the bottom of the window to save the changes you have made.
In case this does not work for you, you can skip to here to see how you can update your drivers.
Configure Display Settings On Windows 10
If you’re using Windows 10 follow these steps:
- Right click on the desktop and select Display Settings. You should see a graphic representation of 3 monitors on the next window. If not, check your hardware connection for problems or update your drivers for your monitor or graphics card.
- Next, check which monitor is represented by the numbers on the settings window. To do this, click on the one represented by number 1 on the settings window and then click on Identify. One of the monitors will display number 1. Do the same for 2 and 3.
- If the arrangement of the monitors on the screen resolution window does not match how you have arranged the monitors on your desk, rearrange them by dragging and dropping using your mouse.
- Windows 10 OS allows you to change the size of the text, apps, etc. To do this, customize the scale and layout.
- Next, click on the dropdown below Multiple displays and select the Extend these displays option. This will allow one display to extend continuously across the monitors. You can drag your mouse pointer from one screen to another.
- When you’re done, click Apply at the bottom of the window to save the changes you have made.
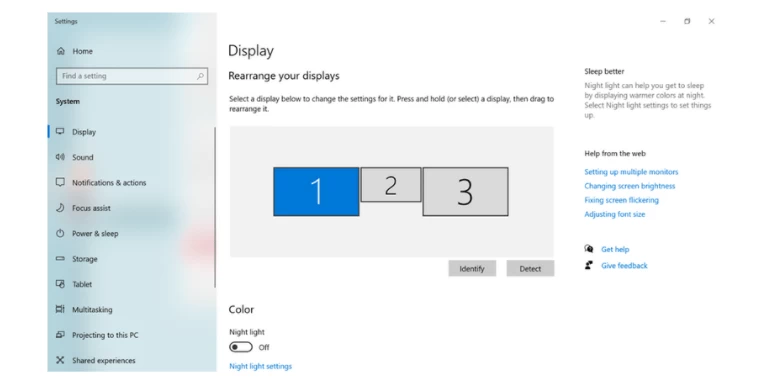
Update Drivers For Your Monitors And Graphics Cards
Outdated drivers for your monitors and graphics cards could prevent you from enjoying the immersive experience that comes with a 3 monitor setup, by causing issues like:
- Undetected monitors
- Lag
- Black screens
- Lost signals
You can ensure this does not happen by updating the drivers for monitors and graphics cards (if you’re using them). You can either do this manually or automatically.
Manually Update Drivers
To manually update drivers for monitors and graphics cards, you’ll need to visit the manufacturers’ pages and search for the drivers that correspond with your OS version. You can then download and update them manually. If you’re using an integrated graphics card, you probably won’t need to do this because these drivers are automatically downloaded during OS updates.
Update Drivers Automatically
You can also automatically do this to simplify this process. There are third-party software in the market such as Driver Easy that work to automatically recognize your system and find the correct drivers. All you need to do is download and install.
3 Monitor Setup – Is It Worth It?
Well, this depends on what you want to use it for. It is absolutely worth it for programmers and graphic designers who often multitask on their devices. They can readily switch between tasks without having to open new windows or use tools to separate the screen on a single monitor.
For gaming on the other hand, it depends with the type of game. It provides an immersive experience for car racing games. However, for 1v1 games (for example, Mortal Kombat or Tekken), a 3 monitor setup stretches out what your opponent sees on one screen. You would have to turn your head often to see everything and this is not a good experience.
You should also work within your budget. If you have a tight budget, you likely have to settle for lower resolutions (full HD). This setup is possible for a reasonable price. With a larger budget, you can consider great options with zero frames, high resolution monitors, and graphics cards that support AMD Eyefinity or NVIDIA Surround features.
To Sum It Up
In this guide, we have discussed how you can setup a 3 monitor display on your computer. To support a 3 monitor display, you will need about 3 video ports on your computer and their corresponding cables. Not all computers have this but you can purchase external hardware.
After connecting the hardware, you need to configure the display settings to support this 3 monitor setup. You can let the monitors display separate windows or extend the display across the 3 monitors. Finally, you should make sure your monitor and graphics card drivers are up to date to have a smooth experience with the 3 monitor setup.





